-
Courses

Courses
Choosing a course is one of the most important decisions you'll ever make! View our courses and see what our students and lecturers have to say about the courses you are interested in at the links below.
-
University Life

University Life
Each year more than 4,000 choose University of Galway as their University of choice. Find out what life at University of Galway is all about here.
-
About University of Galway

About University of Galway
Since 1845, University of Galway has been sharing the highest quality teaching and research with Ireland and the world. Find out what makes our University so special – from our distinguished history to the latest news and campus developments.
-
Colleges & Schools

Colleges & Schools
University of Galway has earned international recognition as a research-led university with a commitment to top quality teaching across a range of key areas of expertise.
-
Research & Innovation

Research & Innovation
University of Galway’s vibrant research community take on some of the most pressing challenges of our times.
-
Business & Industry

Guiding Breakthrough Research at University of Galway
We explore and facilitate commercial opportunities for the research community at University of Galway, as well as facilitating industry partnership.
-
Alumni & Friends

Alumni & Friends
There are 128,000 University of Galway alumni worldwide. Stay connected to your alumni community! Join our social networks and update your details online.
-
Community Engagement

Community Engagement
At University of Galway, we believe that the best learning takes place when you apply what you learn in a real world context. That's why many of our courses include work placements or community projects.
Install

Below are the instructions for installing the OneDrive desktop application onto your PC form Office365.
When you install the OneDrive desktop app for Windows, a copy of your OneDrive is downloaded to your PC and put in the OneDrive folder. This folder is kept in sync with OneDrive. If you add, change, or delete a file or folder on the OneDrive website, the file or folder is added, changed, or deleted in your OneDrive folder and vice versa.
You can also use File Explorer to rename and delete files, create new folders, and move files around in your OneDrive folder. The changes will automatically be made in OneDrive and your other computers that have the OneDrive app installed.
Step 1: Log on to Outlook Web
Open a Web browser and go to outlook.office.com. Log in using your Staff Mailbox Login ID and Campus Account (CASS) Password.
Step 2: Download OneDrive from Office 365
Once logged in you are brought to your Office 365 Mailbox. From here, click on the waffle/tiles in the top left-hand corner and from the drop-down, select ‘OneDrive’

You are now brought to your own personal OneDrive Cloud account. From here you can access your OneDrive files, and upload additional files as needed. If you wish to install the Desktop Folder for OneDrive on your machine, scroll down to the bottom of the left-hand menu and select ‘Get the OneDrive apps’

You will be brought out to the OneDrive download page. The page will recognise the type of device you are on (be it Mac, PC, etc) and the download button will install the version of OneDrive Client that is best suited to your machine. Hit ‘Download’

Step 3: Install OneDrive
An executable file called OneDriveSetup.exe will download to your computer (note this file is called OneDrive.pkg if installing from Mac).

For windows, once the file is downloaded, double-click on it to run it. The below window will popup. Click Run.

The below Window will appear. Let this complete
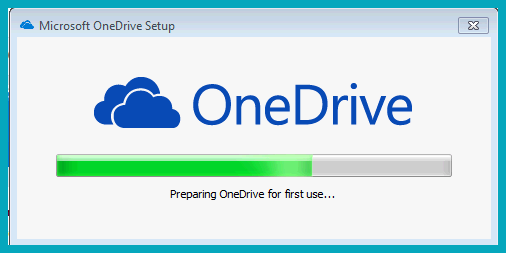
Step 4: Setup OneDrive
You will be greeted with the following set up screen. Select ‘Work or school’

You will be prompted to re-enter credentials that you use to log into your mailbox. Enter/use your Staff Mailbox Login ID and Campus Account (CASS) Password.
You will see the below "Signing in" screen, followed by the introduction to your OneDrive Folder, specifying its location (you can change the location if required, but it should default to your own local user account). Click Next.


Step 5: Sync your OneDrive to your PC
If you already have files synced to your OneDrive Cloud account (i.e. accessed via a web browser) then you will be prompted to select which of these files/folders you also wish to download to the local folder. Select as required and hit ‘Next’

You are then brought to some introductory slides. Review as required.

On the last of these pages, you will be invited to open your local OneDrive folder. Click ‘Open my OneDrive folder’

A window will pop up showing your new local OneDrive folder.
Files fully synced with your OneDrive Cloud account will be denoted with a green checkmark  . Files currently syncing with your OneDrive Cloud account are denoted by
. Files currently syncing with your OneDrive Cloud account are denoted by  . A pop up may also open on the bottom right-hand corner showing the sync in progress.
. A pop up may also open on the bottom right-hand corner showing the sync in progress.

Step 6: Accessing the Folder on your Computer
The local folder can be readily accessed in one of three ways.
- Via the icons tray on the bottom right-hand side of your desktop:

- By navigating to the location of the folder directly (note: from here you can right-click the folder and ‘send to’ ‘desktop’ to create a desktop shortcut)

-
Via your Favorites, to which the local OneDrive folder is added automatically. Click on ‘Start’, ‘Computer’ and select ‘OneDrive from the Favorites folder

Important Note to Remember:
Note: Once your Local OneDrive folder is synced with your OneDrive cloud account, changes made in one location will be replicated in the other (internet connection and verified login credentials pending). Any addition or deletion of folders in locally will be replicated on the cloud, and visa versa.















