-
Courses

Courses
Choosing a course is one of the most important decisions you'll ever make! View our courses and see what our students and lecturers have to say about the courses you are interested in at the links below.
-
University Life

University Life
Each year more than 4,000 choose University of Galway as their University of choice. Find out what life at University of Galway is all about here.
-
About University of Galway

About University of Galway
Since 1845, University of Galway has been sharing the highest quality teaching and research with Ireland and the world. Find out what makes our University so special – from our distinguished history to the latest news and campus developments.
-
Colleges & Schools

Colleges & Schools
University of Galway has earned international recognition as a research-led university with a commitment to top quality teaching across a range of key areas of expertise.
-
Research & Innovation

Research & Innovation
University of Galway’s vibrant research community take on some of the most pressing challenges of our times.
-
Business & Industry

Guiding Breakthrough Research at University of Galway
We explore and facilitate commercial opportunities for the research community at University of Galway, as well as facilitating industry partnership.
-
Alumni & Friends

Alumni & Friends
There are 128,000 University of Galway alumni worldwide. Stay connected to your alumni community! Join our social networks and update your details online.
-
Community Engagement

Community Engagement
At University of Galway, we believe that the best learning takes place when you apply what you learn in a real world context. That's why many of our courses include work placements or community projects.
Office 2019
How to install Office 2019 using the Zenwork's Software Delivery Tool
This page describes how to install Office 2019 on your Desktop. In order to do this, please note the following:
- Zenworks must be installed on your device. By default all staff devices have this tool installed but if you are unsure, please log a ticket to the Service Desk for assistance
- This will only work on Windows
- You MUST uninstall any existing version of Office BEFORE you run this tool. This include any extra packs or Office add-ons like Project or Visio
- You MUST reboot/restart your PC BEFORE you run Office 2019
- You must be on campus and have a wired (not wireless) network connection
- If you are in an Office application, please save and close your work BEFORE carrying out this procedure and before you uninstall your existing version of Office
- After the install, please leave your device on the network for at least 30 minutes to allow Office to activate correctly. It can only do this when on the wired network
- You will need admin rights to uninstall any version of Office currently on your device
- Please do not close any installation windows that pop up during the installation process. They will close themselves when finished
Depending on your device and network connection, it may take up to 20 minutes to install. These instructions were written on a Windows 10 device.
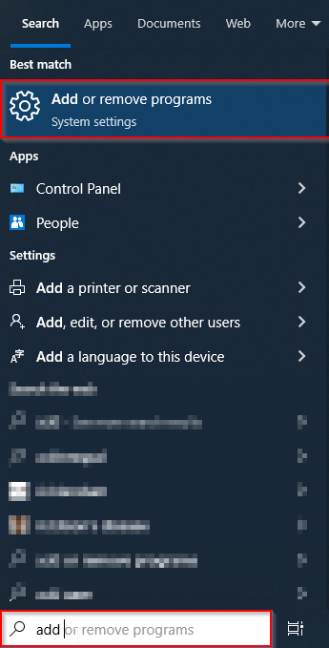
Step 1 - Click on the Search Button and type Add or Remove Programs
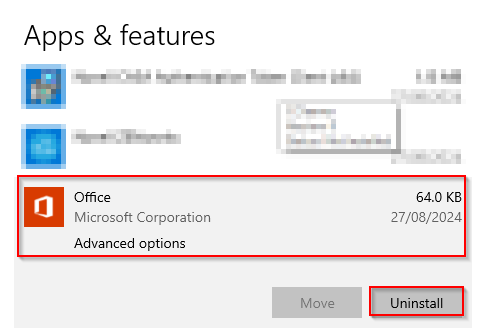
Step 2 - Under App and Feature, browse to your Office version
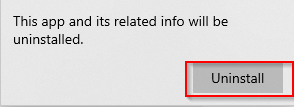
Step 3 - Click Uninstall
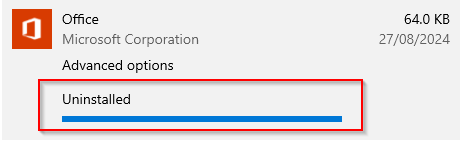
Step 4 - The progress bar will appear. When it is finished, Office will no longer be available.
PLEASE RESTART YOUR DEVICE NOW.
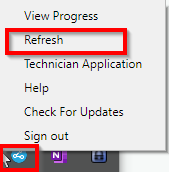
Step 5 - Log back into your device. On the bottom right hand corner, find the Zenworks Agent icon. Right click on it and click 'Refresh'
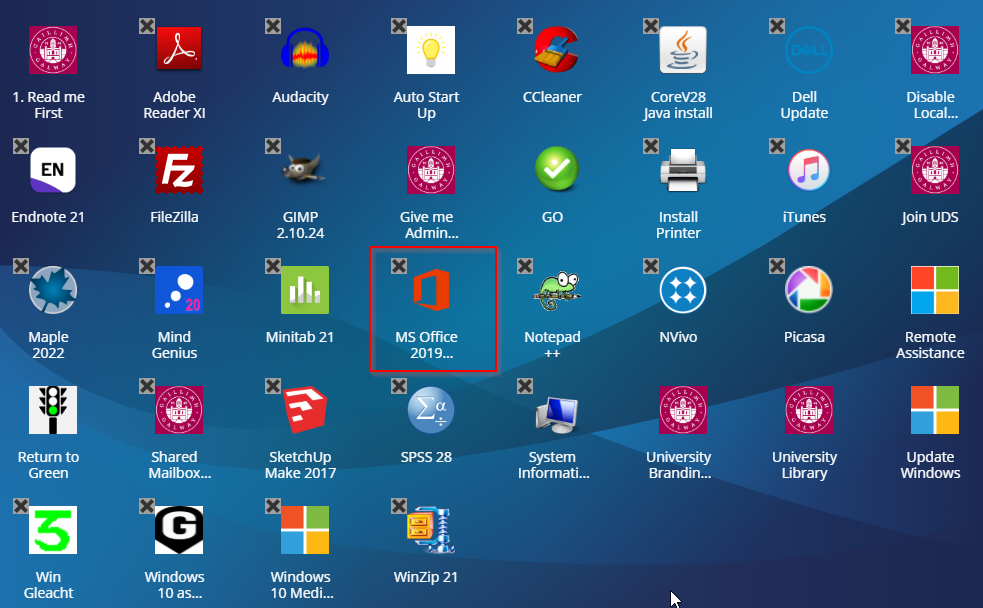
Step 6 - After the refresh, Open Zenworks by clicking (left click) on the agent.
You will see Office 2019 and a grey 'X' beside it. This indicates that Office is NOT currently installed via Zenworks
Reminder - ensure you have any pre-existing version of Office uninstalled and you have restarted your device before hand
Double click on it
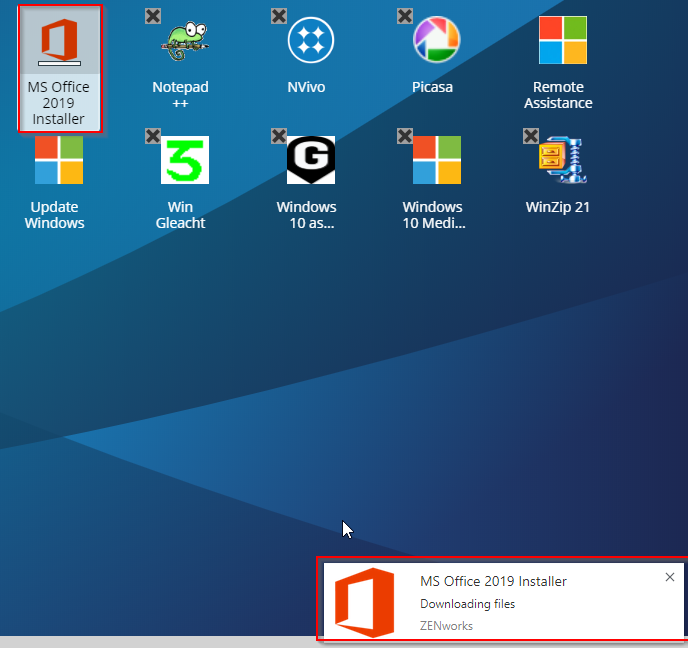
Step 7 - Click OK to the Message that pops up which will bring you to these web pages. This will also start the installation process.
A message will pop up to let you know that the file are downloading to your device and will begin to install. You may also see an installation message pop up on screen. Please do not close these installation boxes, they will close themselves when complete
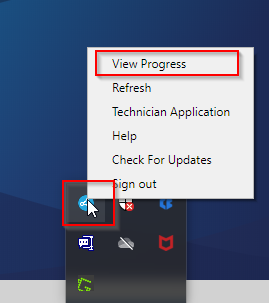
Step 8 - Click on the agent on the right hand side and choose 'View Progress'
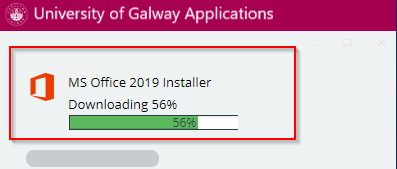
Step 9 - A progress bar will appear indicating how quickly it is installing.
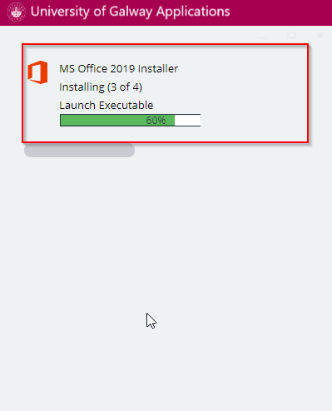
Step 10- If you are watching the progress bar, you will see the final stages of installation.
When finished, this will disappear from your screen.
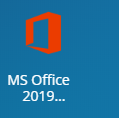
Step 11 - On your NAL/Zenworks application window, the grey 'X' has gone indicating Office 2019 is fully installed.
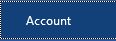
Step 12- Wait a little while for Office to activate. The open Word - File - New Document and click on Account on the bottom left hand side. This is to confirm Office is activated
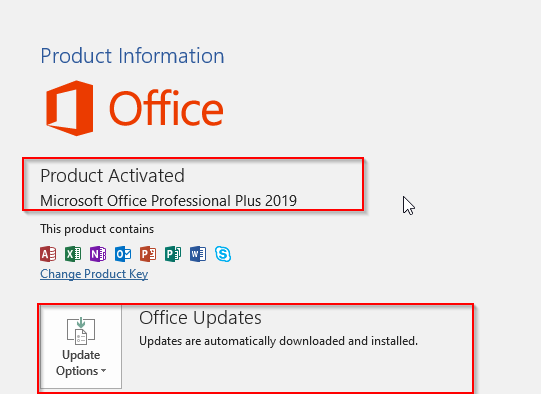
Step 13 - Look for Product Activated. If you see an error message or Product Not Activated, please close the application and leave Office for a little while. Check the activation again in 30 minutes to an hour.
If Office is activated, then it is advisable to run Office Updates by clicking on the menu to run Office Updates as indicated above
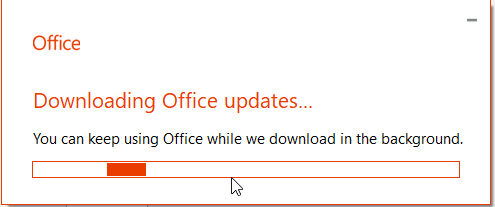
Step 14 - Office will begin to download updates. Once downloaded, Office will prompt you to Save and Close any document you have open in order for the install to work.
You will need to close the application you have open.















