-
Courses

Courses
Choosing a course is one of the most important decisions you'll ever make! View our courses and see what our students and lecturers have to say about the courses you are interested in at the links below.
-
University Life

University Life
Each year more than 4,000 choose University of Galway as their University of choice. Find out what life at University of Galway is all about here.
-
About University of Galway

About University of Galway
Since 1845, University of Galway has been sharing the highest quality teaching and research with Ireland and the world. Find out what makes our University so special – from our distinguished history to the latest news and campus developments.
-
Colleges & Schools

Colleges & Schools
University of Galway has earned international recognition as a research-led university with a commitment to top quality teaching across a range of key areas of expertise.
-
Research & Innovation

Research & Innovation
University of Galway’s vibrant research community take on some of the most pressing challenges of our times.
-
Business & Industry

Guiding Breakthrough Research at University of Galway
We explore and facilitate commercial opportunities for the research community at University of Galway, as well as facilitating industry partnership.
-
Alumni & Friends

Alumni & Friends
There are 128,000 University of Galway alumni worldwide. Stay connected to your alumni community! Join our social networks and update your details online.
-
Community Engagement

Community Engagement
At University of Galway, we believe that the best learning takes place when you apply what you learn in a real world context. That's why many of our courses include work placements or community projects.
Map Help
How to use the Interactive Campus Map
- Explaining the map
- Map features
- The initial map view
- What happens after you click an area e.g. building or icon
- Moving the map
- Pan buttons
- Small scale map (mini map)
- Click and drag
- Zooming
- Plus and minus buttons
- Zoom slider
- Mouse scroll wheel
- Searching
- Search box
- Map icons / checkboxes
- Select by category
Explaining the map
Use your mouse to click an area of the map, click to zoom and view more detailed information. The item remains active on the screen until the next area is selected. Building names tags become viewable and clickable when fully zoomed-in.
Map features
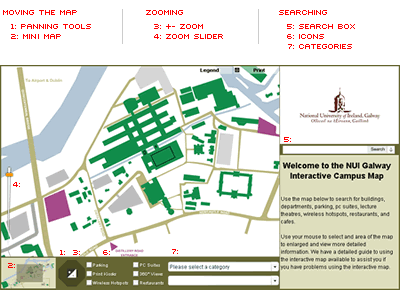
The initial map view
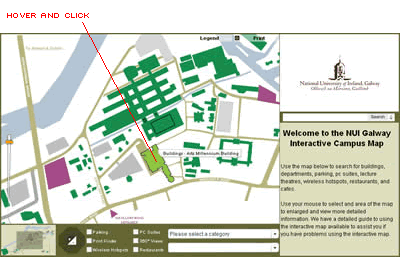
What happens after you click an area e.g. building or icon
You are automatically zoomed into the area and more detailed information is displayed in the right column.
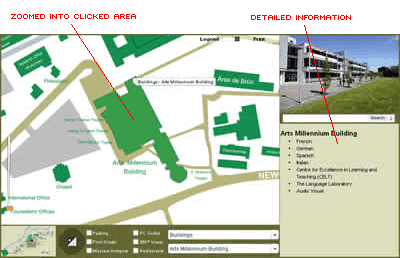
| Back to top |
Moving the map
Pan buttons

The octagon controls the movement of the map. Place your mouse cursor over the octagon until the hand icon appears, this identifies clickable areas. Each area appears in orange to show a clear division and becomes red when you click the area. Clicking any side of the octagon moves the map in that direction.
Small scale map (mini map)

You can also use the mini map to move the map. The mini map is a small scale version of the entire map. It is located in the lower left corner of the screen. It shows the entire map with a shaded rectangle over the area currently selected in main map. Moving this shaded rectangle allows you to move the map. The mini map also shows the relative zoom level.
Click and drag
You can use the 'click and drag' method to move the map. Be careful not to click an active area on the map because this will cause the map to zoom into that area e.g. a building or a icon.
| Back to top |
Zooming
Plus and minus buttons
![]()
The plus and minus buttons can be used to zoom into and out of the map.
Zoom slider
![]()
You can use the zoom slider to the left of the map to zoom into and out of the map.
Mouse scroll wheel
You can also use the scroll wheel on your mouse to zoom into and out of the map.
| Back to top |
Searching
Search box
A search facility is available on the right side of the map. Here you can search for any information stored on buildings, theatres, facilities, departments, and staff. The results are shown as numbers and text on the right side of the map with corresponding number pointers on the map itself. Click the number, text, or pointer to zoom to the area.
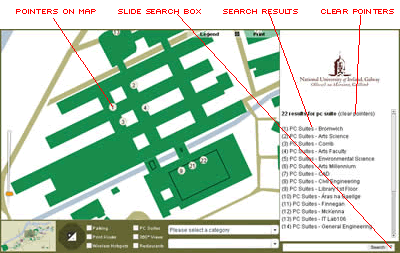
Map icons / checkboxes
You can display Parking, Print Kiosks, Wireless Hotspots, PC Suites, 360o views, and Restaurants on the map by checking the checkbox beside each item. Each of the items are colour coded and explained in the legend at the top of the map.
Select by category
You can also select items by category using the first drop down menu located in the lower section of the window. This allows you to select items within the map from pre-determined groups.
Categories:
- Buildings
- Lecture Theatres
- PC Suites
- Parking
- Restaurants
| Back to top |















